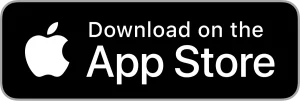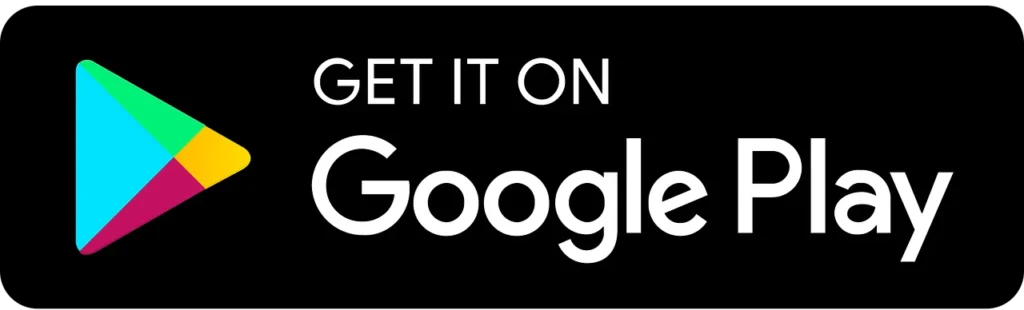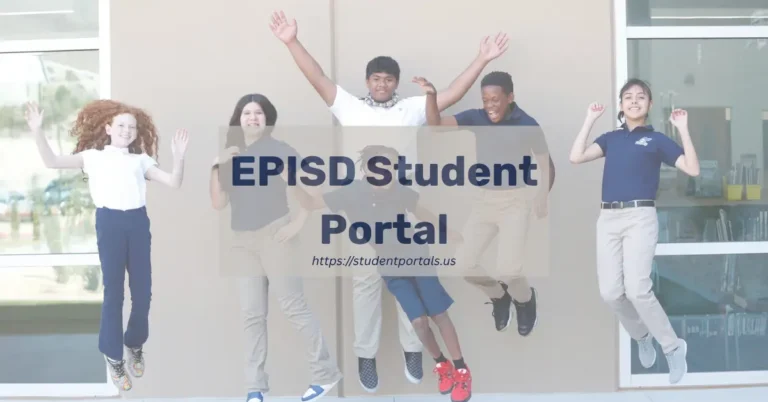If you’re part of Seminole County Public Schools—whether as a student, parent, or staff member—you must’ve heard about the SCPS Portal.
The SCPS Portal is an online platform where you can quickly access school applications, important resources, and district information all in one place. It’s meant to help you stay connected and organized during the school year.
With the Portal, you can log in securely and find learning tools, communication channels, and school updates—no need to jump between a bunch of sites.
This setup makes your daily school tasks a bit less chaotic and saves time. The SCPS Portal acts as your central hub for managing school life.
Accessing the SCPS Portal
To get started with the SCPS Portal, you’ll need an account, your username and password, and a way to reset your password if you forget it.
The whole process is online and pretty straightforward.
Creating an Account
Students and staff need a valid SCPS account to use the Portal. Usually, you’ll get your username when you join the district.
Your username is based on your school email or district login info. If you’re a student, ask your teacher or the office for your details.
Parents and guardians typically get instructions by email or through school messages. Staff get their usernames from IT or HR when hired.
You’ll set your own password the first time you log in. Keep your username and password private—it’s not worth sharing.
Logging In
Head to the official SCPS Portal page, either from the district website or your school’s homepage.
Look for the “Sign In” or “Log in” button. Enter your username in the format shown—sometimes it’s DOMAIN\Username, [email protected], or [email protected], depending on your role.
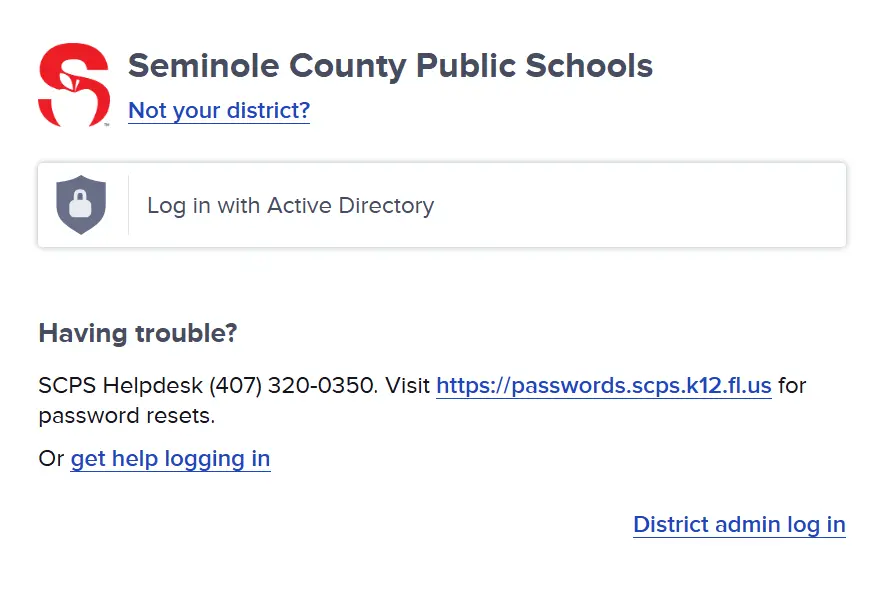
Type your password carefully. Watch out for Caps Lock or typos.
Hit “Sign In.” If you got it right, you’ll land on the Portal dashboard, where all the apps and resources live.
Resetting Your Password
If you forget your password, don’t panic. There’s a “Forgot Password?” link on the login page.
Follow the steps—usually you’ll answer security questions or get a code by email or text. Enter your username when asked.
If you’re stuck, call the SCPS Helpdesk at (407) 320-0350.
After you reset it, pick a secure password with letters, numbers, and symbols. Maybe jot it down somewhere safe until you get the hang of it. Never share your password.
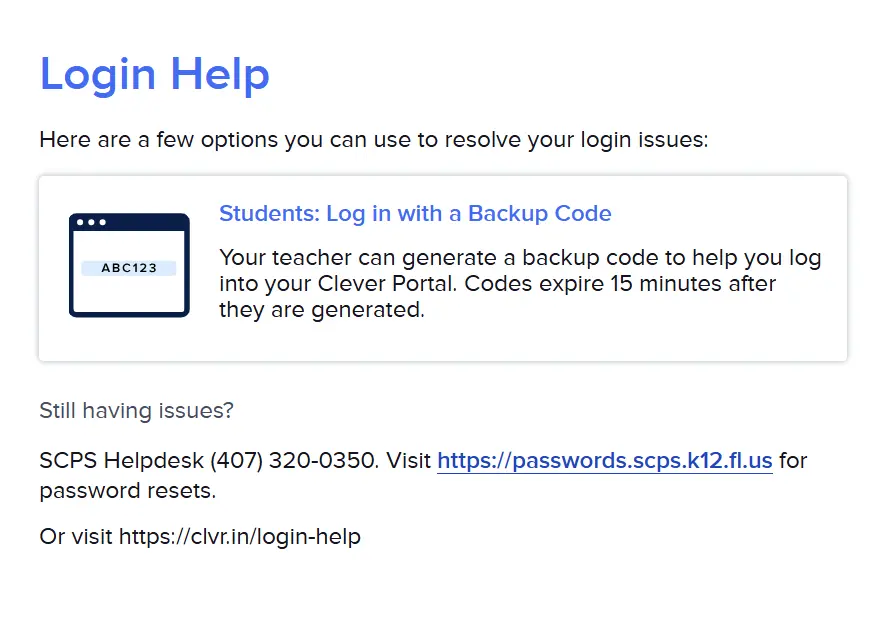
How SCPS Portal Works
The SCPS Portal gives you access to school apps, content, and tools with one sign-on. It’s built for quick navigation and easy content delivery.
Platform Architecture
The Portal is web-based and made for K-12 students and staff in the district. You log in once and get access to everything you’re approved for.
It works on laptops, tablets, and smartphones. The Portal connects to email, grades, digital textbooks, and assignments, all organized by category.
One standout feature is role-based access. You’ll only see what’s meant for you, whether you’re a student, teacher, or parent.
The system tracks usage and maintains privacy settings to protect users and data.
User Flow
You log in with your SCPS username and password. The dashboard shows icons for every application or resource linked to your account.
Students see shortcuts to classes, homework, and schedules. Teachers and staff see their own sets of tools for planning or managing students.
Navigation is fast. Use the menu or search to find what you need, or bookmark your favorite tools.
The Portal is all about cutting down time spent logging into different sites or hunting for content.
Content Management
The Portal organizes content by type and user role. You’ll find digital textbooks, assignments, announcements, and multimedia resources in one place.
Filters and search tools help you narrow down your search. Teachers can upload new materials, set permissions, and track completion or engagement.
Files might be documents, videos, or links. School-wide updates and announcements show up on the homepage.
Students turn in homework, check grades, and get feedback. Parents can view certain sections to keep up with their child’s progress.
SCPS Portal Content Management
Managing content on the Portal means uploading new files and keeping resources organized. This helps students and teachers find what they need without digging around.
Uploading Content
To upload, sign in with your credentials. Look for the “Upload” button or “Add Resources” section.
Here, you can upload documents, slides, or images for classes or staff. Check file type and size limits before you start—usually Word docs, PDFs, PowerPoints, and common image formats like .jpg or .png are fine.
Add a file name, description, and pick the folder or course where you want to store it. If it’s for students, set permissions so only the right group can see it.
After uploading, open the file from the portal to make sure it works.
Managing Existing Content
Keep your files organized and up-to-date. Use search and filter tools if you need to find something specific.
You can edit details, move files, or update permissions whenever you want. Delete outdated stuff so people don’t get confused by old versions.
If you’re updating a file, use the replace or update option instead of uploading a new one with a different name. For big collections, make a clear folder structure—label folders by subject, grade, or class.
Check for broken links or missing files now and then to keep everything reliable.
SCPS Portal Data Transfer
Transferring data through the Portal takes a few steps to keep your files safe. Pay attention to security, file types, and how you download things to avoid headaches.
File Download Processes
To download files, log in through the main interface. Find your files in “Documents” or “Resources”—they’ll show up as a list or table.
Click the file and look for a Download button or link. That’ll start the download right to your device.
Some files are tucked in folders, so you might have to browse or search by name. Here’s a quick rundown:
- Sign in to the portal.
- Go to the right folder or use the search bar.
- Click your file.
- Choose Download and confirm if needed.
Download speed depends on your internet and file size. Check your Downloads folder when it’s done. If it’s missing, refresh the page or try again.
Secure Transfers
The Portal uses secure transfer protocols when you download or upload files. Secure Copy Protocol (SCP) is a common method. SCP encrypts your data during transfer, keeping prying eyes out.
To use SCP, you’ll need an SCP client on your computer. Enter your username and password when prompted.
Don’t share your credentials. Here’s a quick look at the steps:
| Step | Action |
|---|---|
| 1 | Open your SCP client |
| 2 | Enter the portal’s address |
| 3 | Log in with provided details |
| 4 | Select file(s) to transfer |
| 5 | Start transfer |
SCP works well for big transfers or sensitive data. Try to avoid public Wi-Fi—secure networks are safer. Always log out when you’re done.
Best Practices for SCPS Portal Users
Keeping your account and files safe is mostly about being careful and paying attention. A few simple habits can make a big difference.
User Account Security
Pick a strong, unique password for your Portal account. Don’t use it anywhere else, and don’t share it.
If multi-factor authentication (MFA) is available, turn it on—it’s worth the extra step. Change your password regularly, especially if you notice anything weird.
Your username shouldn’t reveal personal info. Always log out after you’re done, especially if you’re on a shared computer.
Watch out for phishing emails—Portal staff will never ask for your password by email. Check your account’s access log to make sure nobody else is logging in as you.
| Security Step | Why It Matters |
|---|---|
| Strong Password | Harder for others to guess |
| MFA | Stops login even if your password is stolen |
| Regular Updates | Protects against recent security threats |
| Logout After Use | Prevents access from shared or public devices |
Optimizing File Management
Organize your stuff into clearly labeled folders. Use consistent file names so you can find things later.
Delete old or unnecessary files to keep things tidy. Double-check file permissions to make sure only the right people can see or edit your content.
For sensitive files, set stricter sharing rules. Upload supported file types to avoid errors.
If it’s allowed, back up important docs somewhere secure outside the portal. Review your folder structure now and then to keep it current.
Version control or file histories help you track changes and recover old versions if needed. That way, if something goes wrong, you’re not totally out of luck.
Troubleshooting Common Issues
People run into login or file transfer problems with the SCPS Portal all the time. Usually, a few quick checks can sort things out.
Login Problems
Most login issues come down to wrong usernames or passwords. Enter both exactly as needed—pay attention to upper/lowercase.
If you forgot your password, use the “Forgot Password?” link. Reset it with your registered email.
Avoid copying and pasting credentials—it can add sneaky spaces. If the login page won’t load, check your internet connection.
Sometimes, the portal’s down for maintenance. Try another browser or clear your cache if it’s still not working.
If nothing helps, reach out to your school or organization’s help desk.
| Problem | Solution |
|---|---|
| Invalid username/password | Reset password; double-check entry |
| Account locked | Wait for unlock or contact support |
| Page not loading | Check connection; clear cache |
Upload and Download Errors
Upload and download errors sometimes pop up if your file size is too big or your network connection drops. Before you start transferring files, check that your internet connection isn’t acting up.
Double-check the allowed file types on the SCPS portal. If you can’t upload a file, try renaming it or shrinking its size.
For download issues, clear your browser’s cache. Switching to another browser can help too.
Some problems only show up in certain browsers. If Chrome gives you trouble, try Firefox or Edge instead.
Sometimes, the server just needs a minute. Wait a bit and try again.
If uploads or downloads still refuse to work, reach out to technical support. Make sure you have the error message handy.
- Stick to supported file formats.
- Keep files under the size limit.
- Jot down error messages for support staff.
SCPS Portal Support and Resources
The SCPS Portal offers several support options if you’re stuck logging in or using features. You’ll also find guides and step-by-step instructions to help you get more comfortable with the portal.
Contacting Support
If you need help with the SCPS Portal, the district helpdesk is your go-to. For password resets or login problems, head to https://passwords.scps.k12.fl.us.
You can call the helpdesk at (407) 320-0350 during school hours. When you call or email, have your student ID and any error messages ready. That way, support staff can help you faster.
There are also support links on the portal login page if you just need a quick fix for common issues.
Support Options Table
| Support Need | Method |
|---|---|
| Password reset | Online portal or helpdesk phone |
| Login issues | Helpdesk phone or online reset tool |
| Other technical help | Contact support by phone |
User Documentation
The main SCPS Portal site has step-by-step documents and video guides. These show you how to use different portal features, like:
- Logging in for the first time
- Accessing learning apps
- Navigating the dashboard
- Troubleshooting common errors
Look for a “Resources” or “Help” section on the portal’s homepage. Short videos walk you through new features or changes.
Printed guides might be available from your school or through the portal. If you’re still stuck, the portal support team or your school’s technology coordinator can point you to more detailed help.
Frequently Asked Questions
You might need access to several SCPS digital tools, like Clever, Skyward, and eCampus. Each one has its own sign-in steps, and district or staff access has different requirements.
How do I sign up for the SCPS Portal Clever?
To get started with SCPS Portal Clever, go to your school district’s portal site or talk to your child’s school. Use the student ID and default password you got to log in the first time.
If you run into trouble, your school’s tech support can walk you through it or reset your access.
Where can I find the Lake County School District calendar?
The Lake County School District calendar lives on the district’s official website. Look for a “Calendar” or “Academic Calendar” tab at the top of the homepage.
You can view or download the schedule for holidays, early release days, and big events.
What is the process for logging into SCPS Skyward?
Head over to the Seminole County Public Schools Skyward login page. Enter the username and password the district gave you.
If you forget your info, use the “Forgot your Login/Password?” link or call the school office for help.
Where can I access eCampus for Seminole County Public Schools?
Visit the SCPS eCampus website or portal. Log in with your district credentials.
Teachers and students usually use this system to check assignments, class content, and grades.
How can I apply for careers at SCPS?
Go to the Seminole County Public Schools employment or careers page. Browse job listings and fill out the online application for any position you’re interested in.
Make sure you meet the requirements and submit all the needed documents when you apply.
What steps should be followed to access the SCPS Portal in Shenandoah County?
Head over to the Shenandoah County Public Schools official website. Look for the portal or the student and parent login link—sometimes it’s tucked away in the menu, so don’t be afraid to poke around a bit.
Enter your assigned login details. If you hit a snag, just reach out to the help desk or call your school’s main office—they’ll usually sort things out pretty fast.