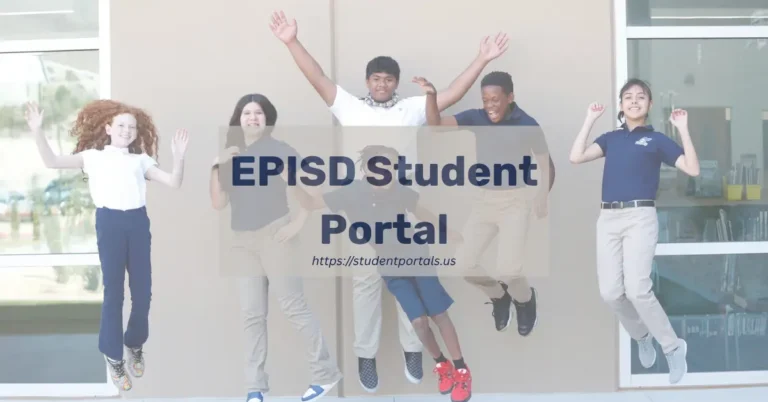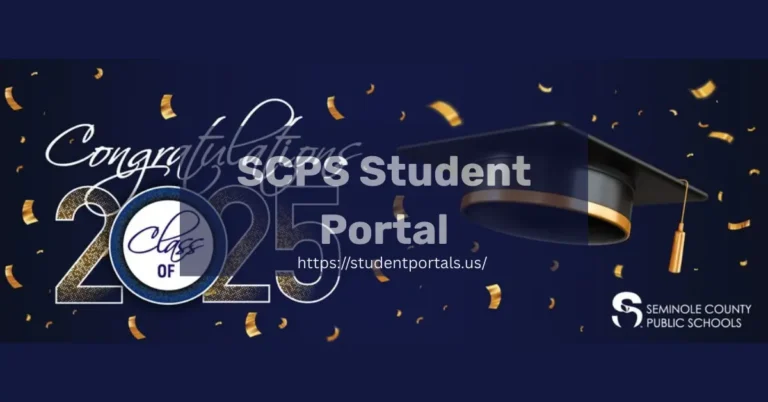When you need quick access to school tools, the CPS Portal is your main online hub for Chicago Public Schools. Use it to log in, check grades, find resources, and manage schoolwork all in one spot.
This setup makes it so much easier to keep tabs on your assignments and stay in the loop at school.
The CPS Portal works for both students and staff, offering a convenient way to stay organized and informed every day. Parents and guardians can also use certain features to monitor student progress and reach out to teachers.
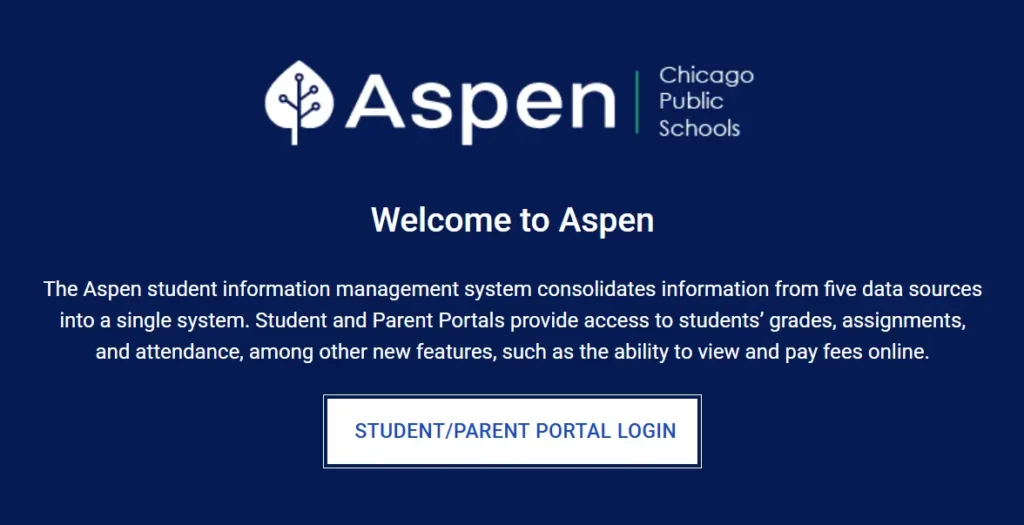
What Is the CPS Portal?
The CPS Portal is an online platform built for Chicago Public Schools. It lets students, teachers, and families handle school tasks, communication, and resources.
Key Features Overview
The portal puts essential tools and services in one secure place. After you log in with your username and password, you can check grades, assignments, attendance, and announcements.
There are also links for course schedules, classroom materials, and direct messages from teachers. Some versions have a calendar for important dates and deadlines. Staff can enter attendance and post grades.
Security is baked in, so each user only sees info that applies to them. Most features are available 24/7 on any device with internet access.
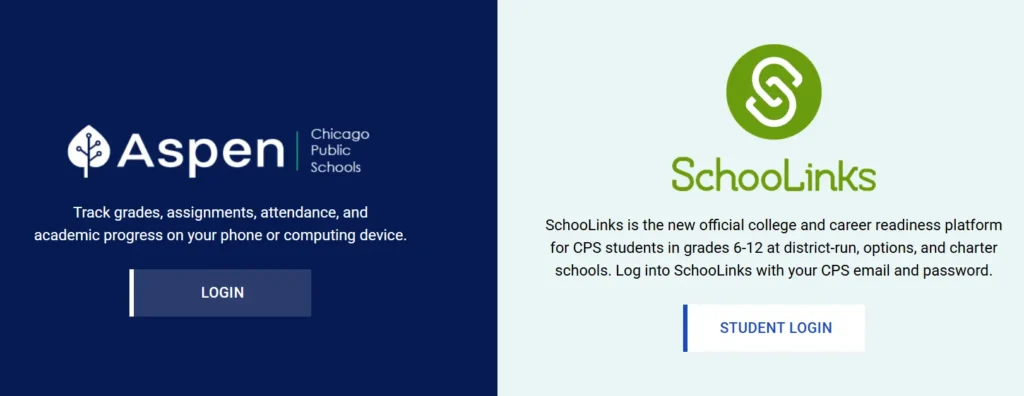
Purpose and Benefits
The CPS Portal makes it easier to keep up with schoolwork and track progress. You get real-time access to updates and academic info, so you always know where you stand.
Communication is better, too. Teachers, students, and families can exchange messages and feedback in one spot, which helps cut down on confusion about schedules or assignments.
Students can turn in work and get feedback quickly. Parents and guardians can keep an eye on attendance, grades, and upcoming assignments.
It really helps families and teachers work together to support student success and catch issues early.
Types of Users
The main users are students, teachers, school staff, and families. Each group gets its own set of tools:
| User Type | Main Access and Tools |
|---|---|
| Students | Assignments, grades, messages, schedule |
| Teachers | Gradebooks, attendance, communication |
| School Staff | Administrative tools, student information |
| Families | Progress reports, attendance, communication |
Teachers and staff update grades and share announcements. Students depend on it for daily schoolwork. Families use the portal to stay involved in their child’s education.
Access depends on your school role, so each user type sees different info.
CPS Student Portal
The CPS Student Portal gives you essential tools for tracking your academic progress and managing classroom resources. You can review assignments, check your grades, and keep up with your schedule.
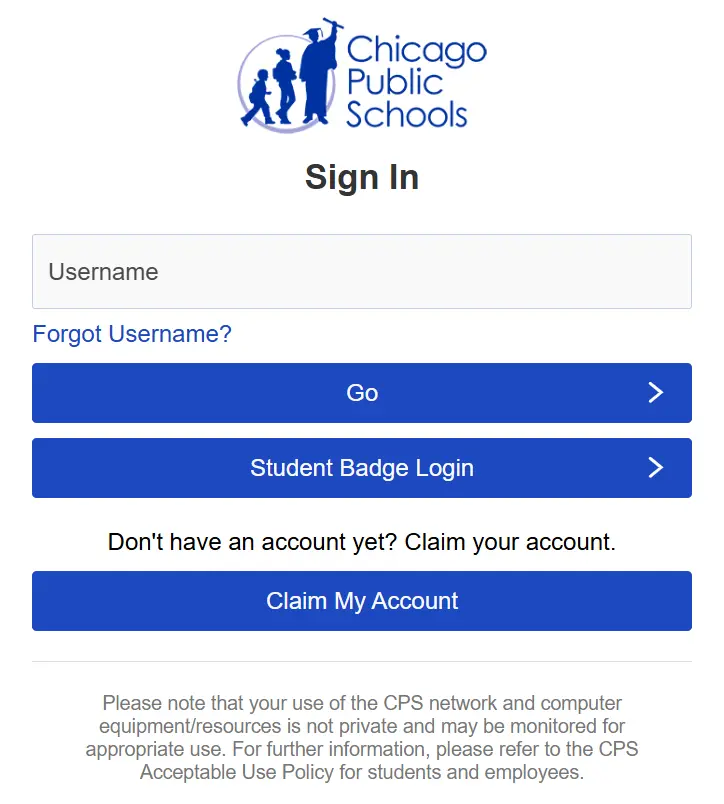
Curriculum Access
The portal lets you jump straight into your curriculum and see what assignments are coming up. Course materials—like syllabi, reading lists, and resources—are sorted by subject.
This setup makes it pretty easy to find homework, reference materials, and links to digital textbooks. Teachers often upload announcements, key dates, or study guides for each class.
It’s quick to check what’s coming up next or spot any changes to your learning plan. Honestly, this structure makes independent study a bit less overwhelming and helps you stay aware of what’s expected.
- View detailed lesson plans for each course
- Download or view digital textbooks
- Receive notifications about curriculum updates
- Access instructional resources posted by your teachers
You can usually message your teachers directly in the portal if you have questions about the curriculum.
Grades and Performance Tracking
The portal updates your grades regularly, so you always know where you stand. You’ll see not just your final course grades, but also scores for each assignment, quiz, and exam as soon as they’re posted.
Visual tools—like progress bars and charts—make it obvious where you’re doing well and where you might need to step it up. Attendance records and missing assignments are easy to find, so you won’t lose track of anything important.
Parents or guardians can use the portal too. They can check your academic data, set up alerts for grade changes, or get notified about missing work. This keeps everyone in the loop and makes it easier to get support if you need it.
Using the Chicago Public School Student Portal
Log in with your CPS credentials to access grades, assignments, and academic resources. The platform lets you download materials, see announcements, and manage your academic info without much hassle.
How to Download Resources
Head to aspen.cps.edu and sign in with your CPS username and password. Once you’re in, go to your class page or the resource section for your courses.
Most downloadable files—assignments, syllabi, project guidelines—show up in folders or assignment details. Look for download icons or underlined document links.
Click the link or download button. Some files will open in your browser, while others just start downloading. If you need special software (like for PDFs or ZIP files), make sure it’s installed first.
On a phone or tablet, it’s basically the same process, but your files might land in a specific downloads folder. If you run into problems, check the portal’s help section or reach out to your instructor. Sometimes a quick question saves a lot of time.
Login and Navigation Guide
To get into the cps Student Portal, head over to https://aspen.cps.edu. You’ll need your CPS username—usually your student number—and the password they gave you.
Type your info into the login page. If you forget your password, just hit the reset option or reach out to your school’s IT folks.
Once you’re in, your dashboard pops up. It shows your courses, assignments, and whatever announcements are floating around.
Look for the navigation menu on the left. That’s where you’ll find stuff like Grades, Attendance, or Resources.
You can submit assignments, check feedback, and peek at your schedule. Honestly, it works best with Chrome or Edge, and yeah—keep your login details to yourself.

How to Access the CPS Portal
You need an active account to use the CPS Portal. Once you’re registered, log in with your credentials and always follow security steps to keep your info safe.
Account Registration Process
Start by making sure you have a valid student, parent, or staff role within Chicago Public Schools. Parents and students usually get an invitation or instructions from their school.
If you don’t have this, ask your school’s main office.
Steps to register:
- Visit the official CPS Portal website or use the registration link from your school.
- Follow the prompts to enter your name, CPS email, and identification number.
- Create a username and password that fit CPS guidelines.
- You might need to verify your email with a code sent to your inbox.
Parents often need their child’s student ID and birth date to link their account. Students use their assigned CPS username. Double-check everything before you finish registration.
Login Steps and Security Measures
Go to the CPS Portal login page. Enter your username and password. For students, it’s usually your CPS email username and password. Parents use the login they created during registration.
If you forget your password, use the “Password Reset” option. You’ll confirm your identity, maybe through your email or by answering security questions.
Choose a password with upper and lowercase letters, numbers, and symbols. Don’t share your login details. Always log out when you’re done, especially on shared computers.
If anything looks off or suspicious, notify the CPS Help Desk right away.
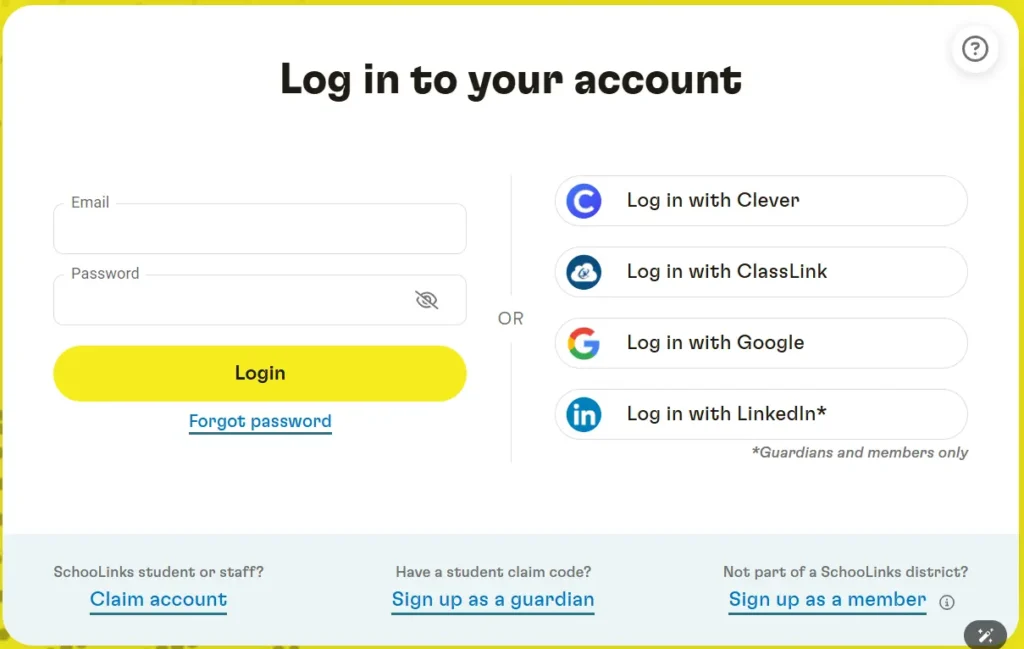
Enrollment Procedures on the CPS Portal
You can complete your student’s school enrollment online with the CPS Portal. The process is pretty straightforward and needs certain documents to confirm your application.
Step-by-Step Enrollment Guide
First, head to the CPS Portal and log in or create an account if you’re new. Use the School Locator Tool to figure out which school your child will attend. You’ll find this tool right on the main page.
Once you know the school, pick the Online Registration (OLR) link. Fill out each section of the registration form, entering your child’s and family’s information. Check everything before saving and moving to the next part.
You’ll need to submit details like your child’s grade, home address, and emergency contacts. You can save your progress and come back later if you need to. When you’ve finished all sections, submit your application for review.
Required Documentation Submission
You’ll need to upload certain documents to finish enrollment. Usually, this includes proof of address (like a utility bill), your child’s birth certificate or other proof of age, and sometimes immunization records.
The portal shows you how to scan or take clear photos of documents. Stick to common file types like PDF or JPEG. Make sure everything is readable before uploading to avoid delays.
If you can’t upload the documents, the portal explains how to bring them to your assigned school’s office. Without these, your enrollment might not go through, so gather them ahead of time.
Training Resources Within the CPS Portal
You’ll find a range of training resources and guides to help you use the CPS Portal more confidently. These tools help you learn different processes and meet system requirements.
Available Training Modules
The portal offers training modules that walk you through its features. You’ll get step-by-step instructions for things like logging in, submitting requests, tracking applications, and updating your info.
New users can check out easy-to-follow training manuals, often with videos and written guides. Some modules focus on specific roles, like supplier tasks or classroom projects.
There are Frequently Asked Questions (FAQs) and troubleshooting tips, too. This way, you can solve common problems without waiting for help. Training content gets updated as the system changes, so it’s usually up to date.
Accessing and Completing Training
To start a training module, log in to the CPS Portal. Look for sections called Training, Resources, or Help Desk. You’ll see a list of available modules and guides.
Pick a module that suits your needs. Most training is self-paced, so you can start and stop whenever. Some modules have quizzes or checklists to test what you’ve learned.
If you finish a session, you might get a badge or certificate. If you get stuck, support links or contacts are there. Quick access to manuals and video tutorials means you can troubleshoot issues right away.
Managing User Profiles and Permissions
Inside the CPS Portal, you can update your info and manage access levels for different users. Permissions control what you or others can do, keeping sensitive data safe.
Updating Personal Details
You can change your contact info—like email, phone, or mailing address—from your user profile. Log in and head to your account or profile settings.
There’s usually a table showing your current info:
| Field | Example |
|---|---|
| Name | John Doe |
| [email protected] | |
| Phone | (123) 456-7890 |
| Mailing Address | 123 Main St, City, ST |
Pick the field you want to update and type in the new details. Don’t forget to save your changes. The portal may email you to confirm updates, especially if you change your email address.
If your CPS role changes, update your profile to match your new job title or department. Keeping this info current helps admins give you the right permissions.
Role-Based Access Control
The portal uses roles to decide what users can see and do. Each person gets a role, like “Teacher,” “Principal,” or “Admin.”
Admins assign or remove permissions for each role. For example:
- Teachers can view grades and submit attendance.
- Principals can access reports and update staff lists.
- Admins can create users or change permissions.
Permissions are managed in the settings area. Usually, you’ll see toggle switches or checkboxes to grant or deny access to features.
Only admins should assign roles or adjust permissions. This keeps sensitive data locked down. If you need more access, ask your portal administrator.
Support and Troubleshooting for CPS Portal Users
If you run into problems with the CPS Portal, there are several ways to get help. Knowing where to look can save you time and fix most common issues.
Technical Support Options
You’ve got a few options when seeking help. A lot of issues can be solved by checking the CPS online resource guides. These guides get updated regularly and cover frequent problems.
For direct help, contact the CPS help desk. Staff and students can reach out by email or phone, depending on your school’s process. If you’re a student and can’t get into your account, try asking a teacher or school dean for help.
Some technical errors might need special tools. In some cases, support staff use diagnostic tools to get info and sort things out. Be ready with your username and a quick description of the problem when asking for help.
Common Issues and Resolutions
Many users have trouble logging in. If you see an error, double-check your username and password. If that doesn’t work, try resetting your password or ask staff for help with it.
Sometimes pages load slowly or don’t show up. Clearing your browser’s cache and cookies can help. Make sure you’re using a supported browser and have a decent internet connection.
For more complicated errors, follow the guides or reach out to IT support. Keep track of any error messages—they’ll help support staff fix things faster.
Privacy, Security, and Compliance in the CPS Portal
Your personal info and student records are protected with strict privacy rules and strong security features. Safe access and responsible use are key to keeping your data secure and meeting legal standards like FERPA.
Data Protection Measures
The CPS Portal takes security seriously. It uses strong safeguards to keep your data safe.
Only students, parents, and authorized staff can access sensitive info. Data gets encrypted during transmission, so others can’t snoop on it.
CPS follows legal rules like the Family Educational Rights and Privacy Act (FERPA). This law helps keep your educational records private.
The team updates systems often to block new security threats. They don’t just set it and forget it.
Firewalls and monitoring tools watch for anything weird going on. You need valid credentials to get into the portal.
Regular audits make sure everything stays secure. If something looks off, they check it out fast.
Key security features:
- Encryption for data transmission
- User authentication (username and password)
- Limited data access for authorized users
- Security monitoring and audits
User Responsibility and Best Practices
You play a big part in keeping your CPS Portal account safe. Always pick a strong, unique password and don’t share it with anyone.
Log out when you’re done, especially if you’re on a shared or public computer. It’s easy to forget, but it matters.
Check your portal activity now and then for anything odd, like unknown logins or changes you didn’t make. If you spot something strange, tell your school’s IT support right away.
Best practices for users:
- Create a password with letters, numbers, and symbols
- Keep your login information private
- Avoid using public Wi-Fi when accessing the portal
- Report lost devices or security concerns immediately
Future Developments and Enhancements
CPS Portal isn’t standing still. They’re always working on updates to fit what you need.
Upcoming Features
New tools are coming to help you find and use information faster. Expect better navigation menus and a dashboard that feels more personal.
These changes should make it easier to check grades, schedules, and other important stuff. The portal will also send you real-time alerts for deadlines and announcements.
Mobile access is finally getting some love. The team is building a mobile-friendly version so you can log in on your phone or tablet.
They’re planning stronger security too, like multi-factor authentication. It’s all about keeping your info locked down.
User Feedback and Continuous Improvement
Your feedback actually matters here. There’s a system for you to suggest new features or point out problems.
When you share what works and what doesn’t, the support team listens. They review suggestions every year and focus on what people ask for most.
You’ll get emails or see posts about updates based on your feedback. The idea is to make the portal more useful for everyone.
Frequently Asked Questions
Maybe you need to reset your password, check staff options, open applications, or manage your email through the CPS portal. Or maybe you’re wondering how to get a CPS Portal ID or use Aspen inside the portal.
How can I reset my password for the CPS portal?
If you forgot your password, head to the CPS portal login page. Click the “Forgot Password?” link and follow the steps to reset it with your email or recovery info.
If you get stuck, reach out to your school’s tech helpdesk. They’ll sort it out.
What are the steps to login to the CPS staff portal?
Go to the official CPS staff portal site. Enter your CPS username and password.
If it’s your first time logging in, you’ll probably need to agree to the terms and set up extra security.
Where can I find the CPS portal applications?
After logging in, check the main dashboard or menu. Most portal apps are under “Applications” or “Shortcuts.”
Click any app to open it. Sometimes you’ll need to log in again or confirm your access.
How do I access my CPS email account?
To get to your CPS email, sign in and click the email or Outlook icon. Your inbox will open in a new tab or window.
Use your CPS email and password if it asks.
What is the process for obtaining a CPS Portal ID?
Contact your school or district’s tech office to ask for a CPS Portal ID. You might have to provide some personal info or proof of identity.
Once you’re approved, they’ll send your CPS Portal login details by email or give them to you in person.
How can I use the Aspen feature within the CPS portal?
Once you log in, look for the Aspen icon or link in your portal account. Go ahead and click it.
You’ll find grades, attendance, schedules, and all sorts of student details in Aspen. Some stuff might need extra permissions, though.
If Aspen blocks you out, just reach out to your school’s administrator. They can usually sort it out.